Export
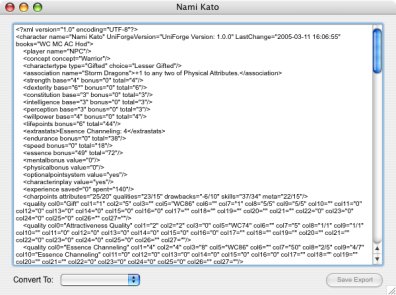
Export Window
When you open the Export window, you'll see that the text field has been filled with information. This information is written in XML code and is essentially a complete output of the entire character in XML format. This may not be useful to most users. However, users experienced with XML may be interested to look through it. This is the same code that is generated when you save the character. You can modify and or copy the text displayed here, but it will have no effect on the various forms of export. It's simply included as a reference for those wishing to create their own custom export file (an XSL file). Most users will simply ignore it.
The next control of interest is the popup menu in the lower left of the window labeled "Conver To". You have five choices here including: HTML, Text, Summary, Wiki Code, and Custom. When you choose one of these, the text field will fill with the generated output and you will be given an opportunity to save it as a text, or HTML file, depending on what you choose to do. You can then make changes, if desired, to any of the generated text in the field. When you Save it, it will retain those changes.
Convert to: HTML
The HTML generator takes the unihtml.xsl stylesheet and applies it directly to the character. The resutling HTML code and text is what is displayed in the window. If you would like, you may make changes here. When you are ready, click the Preview in Browser button if you would like to see what the character looks like in your browser. Click Save Export when you are ready to save the character.
Mac OS X 10.3 Notes
In some versions of Mac OS X, if you have TextEdit open, the preview will appear in TextEdit instead of
the browser because Mac OS assumes this program to be the desired HTML editor. To prevent this from
happening, simply make certain that TextEdit is closed before you click Preview in Browser.
Convert to: Text
Selecting this option does exactly what you'd expect. Your character will be translated via the unitext.xsl file to a text-only output of the character. You can edit your character in the window, save it by clicking Save Export, or copy it and paste it into your preferred text editor or campaign organizer program.
Convert to: Summary
This is a version of Text output that only puts the critical information together for you. This is handy for GMs who just want a quick "stat block" type of summary for the character.
Convert to: Wiki Code
Wiki Code is a special, very simple and very fast markup language used by certain websites. Different wiki sites may use different kinds of markup in their code. The code generated by UniForge is compatible with the wiki code used by sites called Tiki webs. You can learn more about Tiki webs by visiting the Tikiwiki Community Workspace. UniForge uses the uniwiki.xsl file to generate this code. Users who want to auto-create character sheets in wiki code can take a look at this file as an example as to how to make an XSL file UniForge can use to convert characters into code for character sheets to store on wiki webs.
As you can with any of the Export functions, you can edit the text generated here, then copy and paste it into any text editor, or save it to a text file. One of the handiest ways to share your characters is by copying the output from the text window directly into a wiki page you are editing. Copy, Paste and save it on your wiki web and with practically no effort, your character is now visible on the web for all to see and admire!
Convert to: Custom
This function is used when you have a custom XSL file you wish to run against your character to create your own special html or text files. When you choose Custom, the program will open a file dialog for your to use to tell UniForge what XSL file to use. Converted output will appear in the large text window, just as it does with any of the other options, and you will then be able to view and save the information the same way.